ARTICLE AD BOX
Kupas Tuntas, gemasulawesi - Baik anda mengganti ke perangkat baru atau hanya ingin melihat foto di layar yang lebih besar, memindahkannya dari ponsel Android ke PC Windows anda mudah dilakukan.
Ada beberapa cara untuk melakukannya, dan dalam panduan ini, kami akan membahas lima metode sederhana untuk memindahkan foto dari ponsel ke komputer.
METODE 1: GUNAKAN KABEL USB
Salah satu cara tercepat untuk memindahkan foto dari ponsel Android ke PC adalah dengan menggunakan kabel USB. Berikut caranya:
· Hubungkan Ponsel Anda: Hubungkan ponsel Android anda ke port USB di PC anda
· Ubah Mode USB: Di ponsel anda, geser ke bawah dari atas layar, lalu ketuk notifikasi yang bertuliskan “Charging this device via USB,” dan ubah ke "File Transfer"
· Buka File Explorer: Di PC anda, buka File Explorer lalu temukan perangkat Android anda
· Arahkan ke Foto Anda: Buka folder Internal Storage atau DCIM dan di dalamnya, anda akan menemukan folder Camera yang berisi foto-foto anda
· Transfer Foto: Buka jendela File Explorer kedua, lalu pilih folder di PC anda dan seret foto anda ke sana
Metode ini cepat dan sempurna untuk mentransfer sejumlah besar foto sekaligus.
METODE 2: GUNAKAN APLIKASI WINDOWS PHOTOS
Anda juga dapat mentransfer foto anda menggunakan aplikasi Windows Photos, dan beginilah caranya:
· Hubungkan Ponsel Anda: Hubungkan ponsel Android Anda ke PC menggunakan kabel USB.
· Buka Aplikasi Foto: Di PC Anda, buka aplikasi Photos dengan mencarinya di menu Start.
· Impor Foto: Di aplikasi Photos, klik tombol Impor, lalu pilih ponsel Android anda dari daftar perangkat
· Pilih Foto Anda: Aplikasi akan menampilkan semua foto di ponsel anda, dan anda dapat memilih "Select all " atau " Select new " untuk mengimpor yang terbaru
· Pilih Folder Tujuan: Pilih tempat anda ingin menyimpan foto dan klik Import
Metode ini sangat bagus jika anda ingin mengatur foto secara otomatis setelah mengimpornya.
METODE 3: GUNAKAN GOOGLE PHOTOS
Jika anda menggunakan Google Photos untuk mencadangkan gambar, anda dapat mengunduhnya ke PC dengan mudah, dan berikut caranya:
· Pastikan Sinkronisasi Aktif: Pastikan foto anda dicadangkan ke Google Photos, lalu buka aplikasi Photos di ponsel Android anda, ketuk ikon profil, dan buka pengaturannya untuk memastikan “Backup & Sync” aktif
· Akses Google Photos di PC Anda: Di komputer, buka Google Photos dan masuk dengan akun Google anda
· Unduh Foto Anda: Telusuri foto-foto anda dan pilih yang ingin anda unduh, dengan cara mengklik foto pertama, tahan Shift, dan klik foto terakhir, lalu klik menu tiga titik dan pilih Download, dan foto anda akan disimpan sebagai file ZIP
Metode ini ideal jika Anda telah mencadangkan foto ke Google Photos.
METODE 4: GUNAKAN MICROSOFT ONEDRIVE
Jika anda menggunakan OneDrive untuk penyimpanan cloud, mudah untuk menyinkronkan foto anda dari ponsel Android anda.
Berikut ini yang harus dilakukan:
· Instal OneDrive di Ponsel Anda: Unduh dan instal aplikasi OneDrive dari Google Play Store
· Aktifkan Camera Upload: Buka aplikasi OneDrive dan masuk dengan akun Microsoft anda, lalu ketuk ikon Photos dan aktifkan Camera Upload
· Akses Foto di PC Anda: Di PC Windows anda, buka folder OneDrive, dan anda akan melihat semua foto yang telah diunggah dari ponsel anda
Metode ini praktis jika anda sudah menggunakan OneDrive untuk file lain.
METODE 5: GUNAKAN MICROSOFT’S PHONE LINK
Cara lain untuk mentransfer foto adalah melalui aplikasi Microsoft’s Phone Link.
Aplikasi ini memungkinkan anda melihat dan mengunduh foto dari ponsel Android anda ke PC Windows anda, begini caranya:
· Tautkan Ponsel Anda ke PC Anda: Instal aplikasi Phone Link dari Microsoft Store di PC anda, lalu ikuti langkah-langkah pengaturan untuk menautkan ponsel anda
· Lihat Foto di Phone Link: Buka aplikasi Phone Link di PC anda, lalu pilih Photos untuk melihat semua foto di ponsel anda
· Simpan Foto: Klik kanan pada foto yang ingin anda unduh dan pilih Save As
Sayangnya, anda tidak dapat memilih beberapa foto sekaligus dengan metode ini, jadi sebaiknya simpan beberapa foto saja.
Phone Link berguna untuk mengunduh foto satu per satu, tetapi tidak ideal untuk mentransfer banyak foto sekaligus. (*/Armyanti)



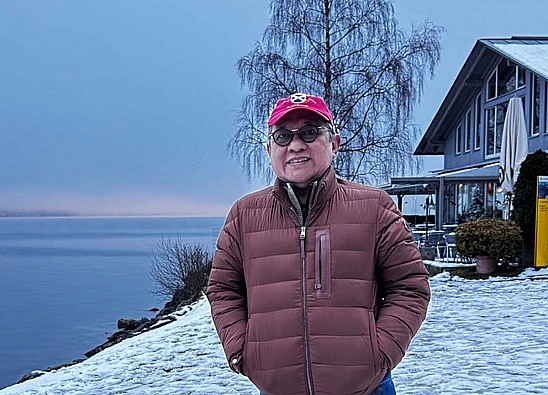





 English (US)
English (US)