ARTICLE AD BOX
Kupas Tuntas, gemasulawesi - Apakah anda berencana untuk membuang atau menjual komputer anda?
Anda mungkin telah menghapus data pribadi anda dengan menghapus file dan menginstal ulang Windows, tetapi itu belum selesai, karena item-item ini masih dapat dikembalikan dari Recycle Bin atau dipulihkan dengan utilitas yang tepat.
Tindakan terakhir yang perlu anda lakukan sebelum mengucapkan selamat tinggal kepada PC lama anda adalah menghapus bersih drive tersebut.
Apa pun versi Windows yang anda jalankan, ada fitur bawaan untuk mengatur ulang OS ke kondisi awal.
Namun, sebagian besar PC kini dilengkapi dengan solid-state drive (SSD) yang lebih cepat daripada drive mekanis tapi lebih sulit dihapus.
Untuk memastikan data anda tidak jatuh ke tangan yang salah, penghapus hard drive pihak ketiga yang bagus masih menjadi pilihan terbaik anda jika anda menginginkan metode yang lebih kuat dan lebih aman.
Inilah metode untuk menghapus hard drive Windows anda, dikutip dari PC Mag:
Cara Menghapus Drive Anda di Windows 11
Untuk menghapus drive anda di Windows 11, buka Settings > System > Recovery dan klik Reset PC.
Saat ditanya apa yang ingin anda hapus, pilih Remove everything.
Pilih Local reinstall untuk menginstal ulang Windows dari perangkat ini, karena akan berjalan lebih cepat daripada unduhan cloud, dan jika tidak berhasil, pilih Cloud download.
Dari jendela Additional settings, klik tautan Change settings, aktifkan sakelar di sebelah Clean data, lalu klik Confirm.
Pilih Next untuk memulai proses, lalu klik tombol Reset, dan komputer anda akan melalui proses pengaturan ulang di mana drive anda dihapus dan Windows diinstal ulang.
Cara Menghapus Drive Anda di Windows 10
Untuk menghapus drive anda di Windows 10, buka Settings > Update & security > Recovery, lalu klik tombol Get Started.
Saat diminta, pilih opsi Remove everything, dan anda kemudian harus memilih opsi Local reinstall untuk menginstal ulang Windows dari komputer anda.
Di jendela Additional settings, klik tautan Change Settings dan aktifkan sakelar di sebelah Clean data, kemudian klik Confirm, lalu klik Next.
Klik Reset untuk memulai proses, dan setelah drive dihapus, Windows diinstal ulang.
Jika Anda berencana untuk tetap menggunakan komputer, anda dapat melalui proses pengaturan Windows lagi, tapi jika tidak, matikan pada tahap ini.
Cara Menghapus Drive Anda di Windows 8.1
Jika Windows 8.1 ada di drive yang ingin anda hapus, buka Settings > Change PC Settings > Update and recovery > Recovery.
Klik Get Started di bawah bagian Remove everything and reinstall Windows.
Klik Next, lalu pilih Fully clean the drive untuk memastikan semuanya terhapus, kemudian klik tombol Reset, dan Drive akan dihapus, PC diatur ulang, dan Windows diinstal ulang.
Setelah PC di-boot ulang, anda akan diarahkan ke layar pengaturan Windows tempat anda dapat menjalani proses pengaturan lagi jika anda berencana untuk tetap menggunakan PC, tapi jika tidak, matikan sekarang.
Cara Menghapus Drive Anda di Windows 7
Pengguna Windows 7 tidak akan menemukan pengaturan ulang yang sama yang terpasang pada sistem operasi yang lebih baru.
Tetapi, anda masih dapat mengembalikan hard drive ke pengaturan pabrik dalam kondisi yang tepat.
Agar prosesnya berjalan lebih lancar, anda memerlukan partisi pemulihan atau disk instalasi Windows 7.
Buka Control Panel, pilih Recovery, lalu klik tautan Advanced recovery methods, tapi perlu diingat bahwa jika PC anda tidak memiliki partisi pemulihan, anda mungkin menerima pesan kesalahan di sini, yang mencegah anda melanjutkan.
Anda akan diberikan beberapa pilihan berbeda tentang cara menginstal ulang Windows 7, dan setelah menentukan pilihan, pilih Skip saat diminta untuk mencadangkan file anda.
Klik Restart untuk menyetel ulang Windows, dan bergantung pada pilihan yang anda pilih, kini anda dapat menginstal ulang dan menyiapkan Windows 7, sehingga menghapus instalasi sebelumnya. (*/Armyanti)


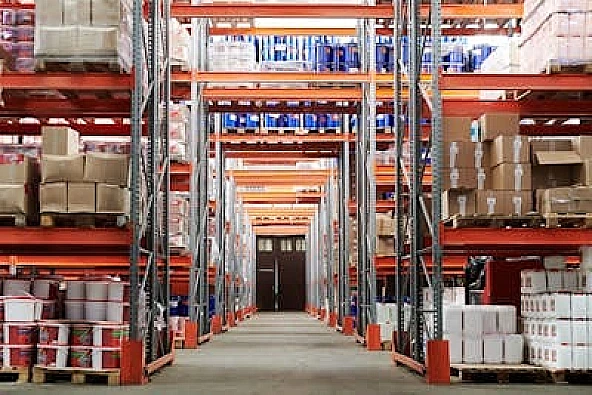






 English (US)
English (US)